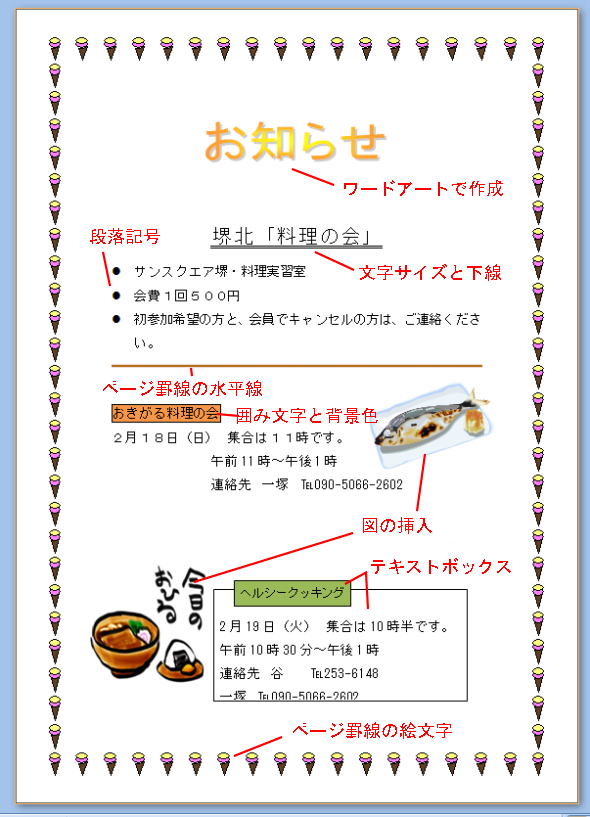
| 文字の装飾 | |
| 書体 | |
| 下線ほか | |
| 文字サイズ | |
| 文字色ほか | |
| 囲み線 | |
| 網掛けと 背景色 |
|
| その他の文字装飾はこちら | |
| 文字の揃え | |
| 通常は左揃えですが項目によって「中央揃え」、「右端揃え」を選択します 揃えの効果は行単位でおこないます |
|
| 均等割り付け | 文字列を選択して設定します |
| ページレイアウト 「ページレイアウト」のリボン | |
| 行数、文字数 | 「 ページ設定」グループ |
| ページ罫線 | 水平線が引けたり、余白部分に罫線や絵文字による枠囲いができる |

ツールボタンの右に小さい三角矢印のマークがあればそれをクリックすることで線種や色などを選択することができます
同様に書体やサイズも変更してみましょう














